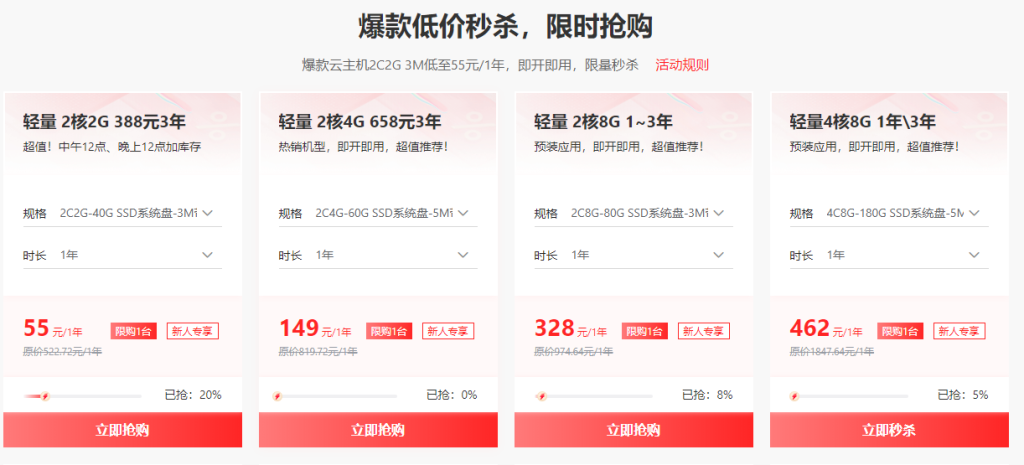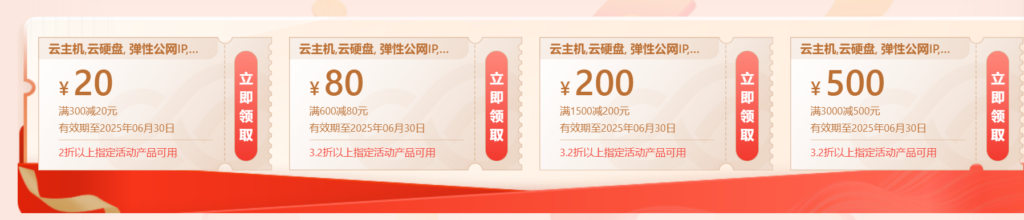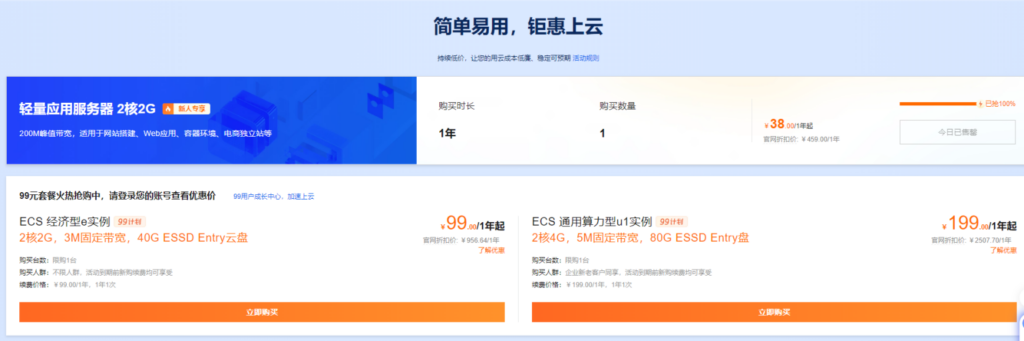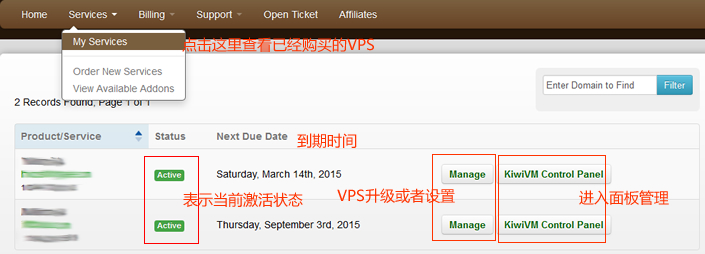在现代网络环境中,搭建一个稳定的服务器对于很多开发者和企业来说是至关重要的。在众多的服务器软件中,IIS(Internet Information Services)是一个非常流行的选择,尤其是在运行Windows操作系统的环境下。今天,我来跟大家聊聊如何在Windows服务器上安装IIS,过程其实并不复杂,跟着我的步骤来就好。
1. 安装 IIS 的步骤
步骤 1:打开服务器管理器
- 在 任务栏 或 开始菜单 中搜索 “服务器管理器” 并打开它。
步骤 2:添加 IIS 角色
- 在服务器管理器中,点击 “管理”,然后选择 “添加角色和功能”。
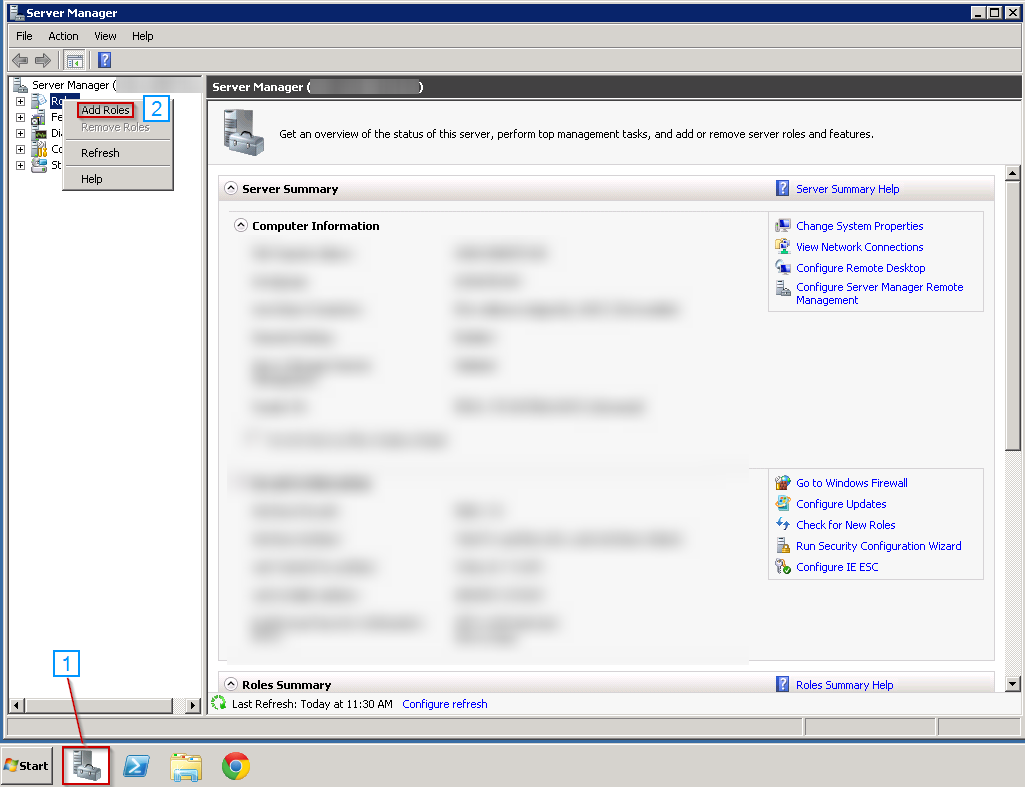
步骤 3:进入角色和功能向导
- 在“开始之前”页面上,点击 “下一步” 继续。
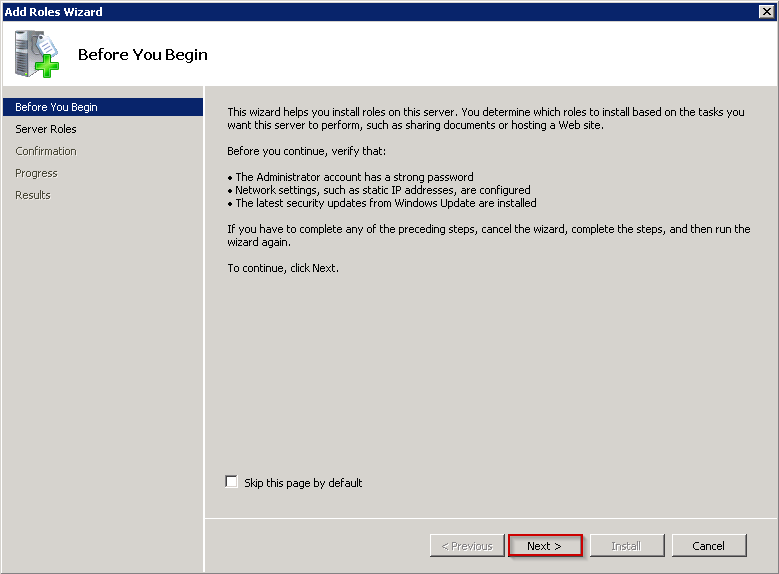
步骤 4:选择 Web 服务器(IIS)
- 在 “服务器角色” 页面,勾选 “Web 服务器(IIS)” 选项,然后点击 “下一步”。
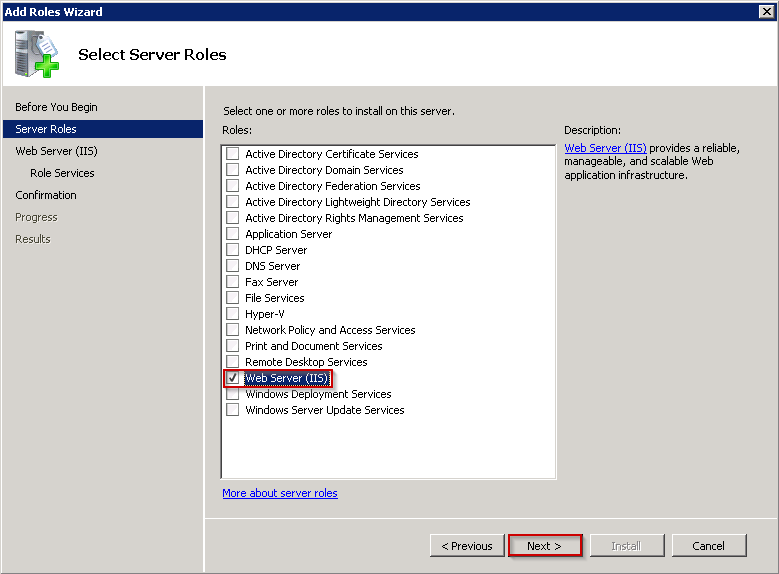
步骤 5:完成安装
- 继续点击 “下一步”,保持默认选项,然后点击 “安装”。
- 安装过程需要几分钟,完成后点击 “关闭” 退出安装向导。
2. 安装完成后的默认配置
默认网站目录
- IIS 的默认 Web 目录:
C:\InetPub\wwwroot - 你可以将所有网站文件放置在该目录下,以便 IIS 服务器能够正确加载。
如何验证 IIS 是否安装成功?
- 打开浏览器,在地址栏输入:
http://localhost - 如果看到 “IIS Welcome” 页面,说明 IIS 已成功安装。
3. 额外优化与建议
- 启用 ASP.NET 或 PHP 支持(如果需要):
- 在 “角色和功能” 安装界面,可以选择 ASP.NET、CGI 等选项,以支持 ASP 或 PHP 网站。
- 配置网站绑定
- 你可以在 IIS 管理器 中配置网站的域名和端口,绑定到具体的 Web 目录。
- 开启 HTTPS 支持
- 如果你需要为网站添加 SSL 证书,可以在 IIS 证书管理 中配置 HTTPS 访问。
小编结语
如果你需要更高级的配置,可以进入 IIS 管理器 进行进一步调整,如添加网站、配置虚拟目录、启用日志记录等。希望这篇教程对你有所帮助! 😊
目前值得购买的便宜VPS优惠:
- DMIT CN2 GIA(国外高速VPS)《DMIT:香港 CN2 GIA,香港便宜VPS,$36.9/年,1核/1G内存/20G SSD/1T流量》
- 搬瓦工CN2 GIA(国外高速VPS):《2025最新搬瓦工VPS新手注册及购买图文教程,最新优惠码,支付宝/银联支付教程》
- 便宜美国VPS:《RackNerd新年促销:美国便宜VPS低至$11.29/年, 裸机服务器低至$64.95/月》
- 丽萨主机双ISP原生住宅IP:《丽萨主机LisaHost:美国9929线路VPS年付179元起,可选原生IP ISP住宅IP,美国/香港/台湾/日本/新加坡/韩国可选》
- RAKsmart 年终云服务器大促 VPS低至$0.99《RAKsmart 年终云服务器大促,爆款产品冰雪特惠,云服务器、VPS低至$0.99,限量抢购。》

优惠QQ群三号:798695151
主机优惠码及时掌握

优惠QQ群五号:555705645
主机优惠发布与交流